| Name | Value | Range |
|---|
| [ID: | ] | [Name: | ] | [Version: | ] | [Date: | ] |
| BOM Zoom | Parameters | |||
|---|---|---|---|---|
| Symbol | Value | VDSS[V] | ID[A] | RDS(on) [mΩ] |
| Name | Value | Range |
| Maximum Efficiency( -) |
|---|
Operation
Topology selection dialog ( )
)
You can filter open topologies by specifying various conditions such as input type, Vin, Vout, and power. After selecting the topology, press the OK button to display the circuit.
Area to Fit ( )
)
Press the button to display the entire topology.
Panning ( )
)
You can move the display position of the schematic circuit by drag operation of the mouse left button. And the mode is switched (enable/disable) by pressing the panning button or clicking the right button of the mouse. The cursor changes to ( ) during Panning mode.
) during Panning mode.
Scale change
If you drag downward, the cursor changes to ( ) and you can expand the schematic circuit. Drag upward to change the cursor to (
) and you can expand the schematic circuit. Drag upward to change the cursor to ( ) and reduce the schematic circuit.
) and reduce the schematic circuit.
Topology download (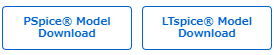 )
)
Click the button to download the topology as a Zip file.
PSpice Model: When import.bat is created by extracting the Zip file in an environment where OrCad Capture 17.2 or later is installed, the import will be completed.
LTspice Model: After unzipping the Zip file, the ***.asc can be applied to the LTspice XVII or later versions.
BOM download (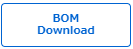 )
)
Click the button to download the BOM as a PDF.
Sub window
This window comprises two information tables for BOM and Parameters that can be switched by clicking the tab.
BOM tab: When a part name is clicked, the corresponding part in the main window is flashed. Check the Zoom box (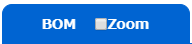 )), and the flashing part is enlarged.
)), and the flashing part is enlarged.
Parameter tab: The Parameter list shows the parameter variables of the displayed topology. The value of the parameter can be changed if the background is not gray. The value can be specified within the range. The background of the item being edited is light blue. When outside the range, the background is red.
Editing function
MOSFET and component ratings can be changed. Parts changed from the default are displayed in orange.
MOSFET change: The MOSFET displayed in green in the main window can be changed. Click to launch a change dialog. Select the desired MOSFET in the Product column.
Click on details to jump to the product details page. Refer to the Rating column to check the device rating.
Rating change: The rating of the symbol displayed in light blue in the main window can be changed. Use Input Value to change the rating. The Default Value column shows the default rating value of the part.

